How to Get Rid of Blue Flashing Box in Iphone X
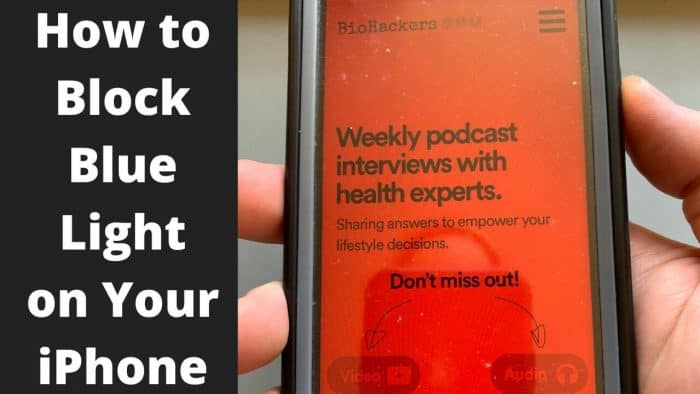
Reviewed by the BioHackers Lab Team | Last updated: August 21, 2020
There are two free software options available to help reduce the amount of artificial blue light emitted from your iPhone screen.
- The weaker Night Shift Mode option
- The stronger Red Color Filter Mode + Shortcut Tip option
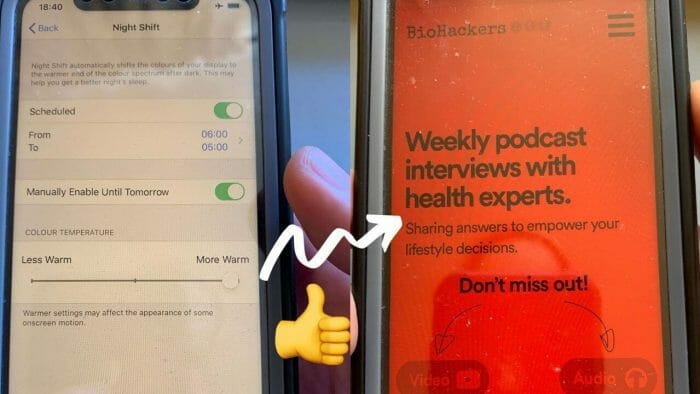
Using one of these iPhone settings will help to limit the amount of blue light emitted from your screen, which is a good idea to do to help protect your natural circadian rhythm (wake-sleep cycle).
However, I would use one of these iPhone settings in conjunction with also wearing a good pair of 100% blue light blocking glasses for adults or children's glasses at night. (You can also get blue light reading glasses if needs).
Table of Contents
- How to Turn on Night Shift on Your iPhone
- Step 1: Go to "Settings"
- Step 2: Go to "Display & Brightness"
- Step 3: Click "Night Shift"
- Step 4: Choose either "Scheduled" or "Manually Enable Until Tomorrow" options
- Step 5: Move the color temperature slider to desired result
- Step 6: Done, see the result
- How to Turn Your iPhone Screen Red Using Color Filter Mode
- Step 1: Go to "Settings"
- Step 2: Go to "Accessibility"
- Step 3: Go to "Display & Text Size"
- Step 4: Go to "Color Filters"
- Step 5: Toggle the "Color Filters" on
- Step 6: Click to select "Colour Tint"
- Step 7: Move the "Intensity" and "Hue" sliders to the far right position for maximum redness effect
- Step 8: Done, see the result
- How to Create a Triple-Click Shortcut to Switch Color Modes
- Step 1: Go to "Settings"
- Step 2: Go to "Accessibility"
- Step 3: Go to "Accessibility Shortcut"
- Step 4: Choose the "Color Filters" option from the list, and you're done
- Summary
How to Turn on Night Shift on Your iPhone
Go to Settings > Display & Brightness > Night Shift > Scheduled or Manually Enable Until Tomorrow
Since the release of the iOS 9.3 software update, Apple allowed iPhone and iPad users to activate the inbuilt Night Shift option on their iPhones.
Night Shift automatically shifts the colours of your display to the warmer end of the colour spectrum after dark. This may help you get a better night's sleep.
Message on iPhone Screen
Step 1: Go to "Settings"
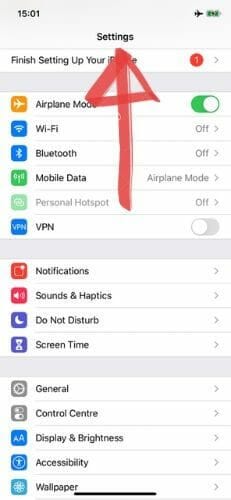
Step 2: Go to "Display & Brightness"
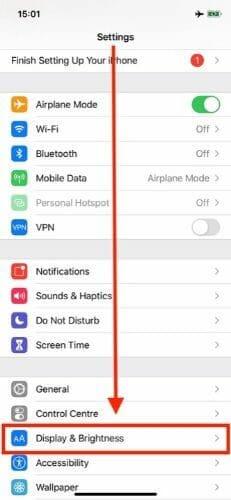
Step 3: Click "Night Shift"
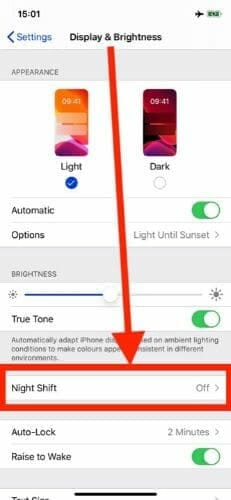
Step 4: Choose either "Scheduled" or "Manually Enable Until Tomorrow" options
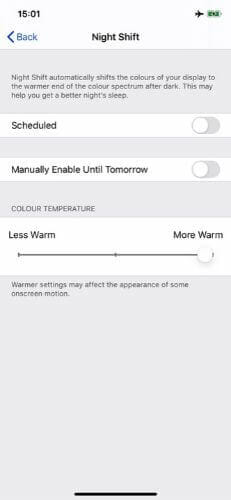
Step 5: Move the color temperature slider to desired result
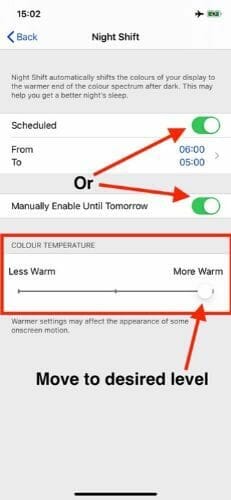
Step 6: Done, see the result
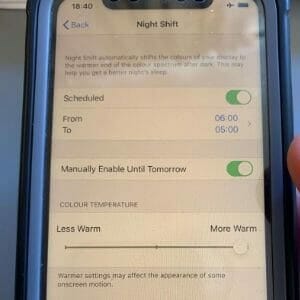
This research study questioned how effective the two different Night Shift settings they tested were in helping to reduce the effect of blue light on melatonin suppression.
You will visibly see how the next option I have for you is even better and is my preferred option.
How to Turn Your iPhone Screen Red Using Color Filter Mode
Go to Settings > Accessibility > Display & Text Size > Color Filters > Color Tint
You can use the color filter accessibility option to also help filter out blue and green color spectrum from your iPhone display.
I found using this red color filter setting option will help filter out more of the visible blue colour than the Night Shift option.
Step 1: Go to "Settings"
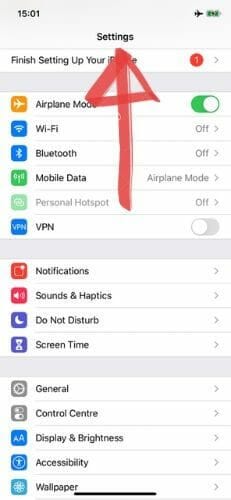
Step 2: Go to "Accessibility"
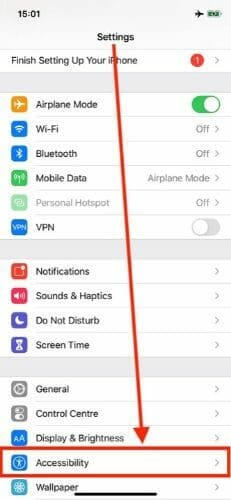
Step 3: Go to "Display & Text Size"
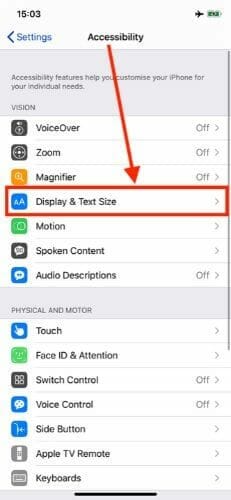
Step 4: Go to "Color Filters"
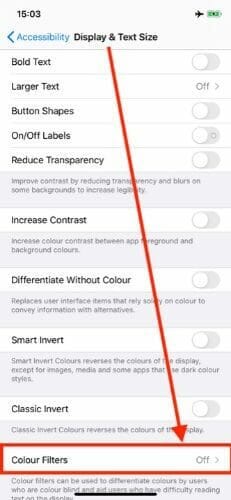
Step 5: Toggle the "Color Filters" on
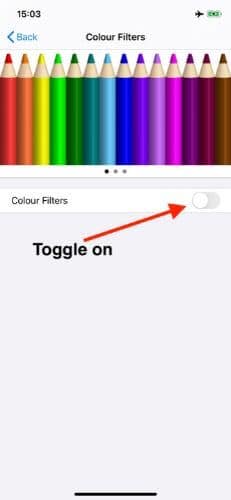
Step 6: Click to select "Colour Tint"

Step 7: Move the "Intensity" and "Hue" sliders to the far right position for maximum redness effect
Step 8: Done, see the result
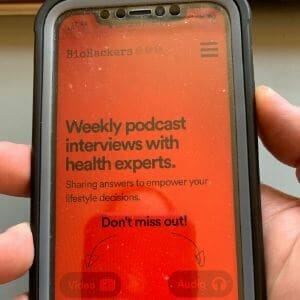
How to Create a Triple-Click Shortcut to Switch Color Modes
Go to Settings > Accessibility > Accessibility Shortcut > Select Color Filters
Use this shortcut so that every time you triple-click the button on the right side of the iPhone, it will switch between the regular screen brightness and red color tint and vice versa.
Step 1: Go to "Settings"
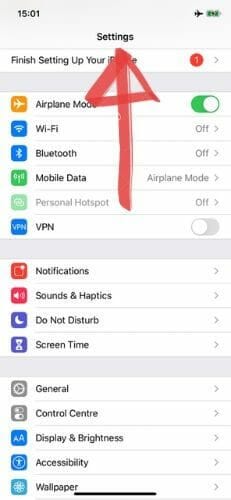
Step 2: Go to "Accessibility"
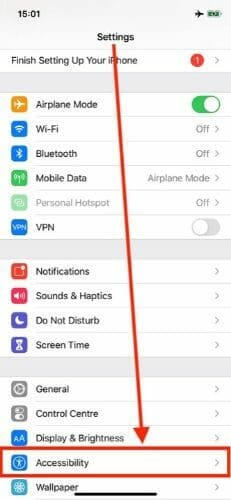
Step 3: Go to "Accessibility Shortcut"
Find it by scrolling all the way to the bottom.
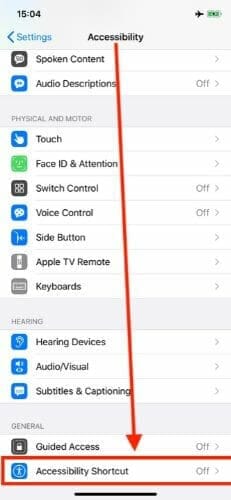
Step 4: Choose the "Color Filters" option from the list, and you're done
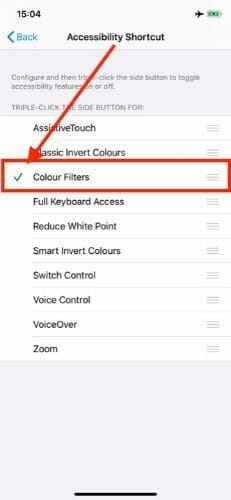
Summary
I hope you found the steps easy enough to do.
For me it is clear that using the red color filter option is the better one to go with for maximum reduction in visible blue and green wavelengths.
You can also change the settings on your Android phone, Windows computer and Mac computer to help filter out blue light.
Some extra resources you should try next are:
- The free online blue light filter test for your glasses
- See when to go to sleep online calculator.
Source: https://www.biohackerslab.com/resources/blue-light-filter-iphone/
0 Response to "How to Get Rid of Blue Flashing Box in Iphone X"
Post a Comment